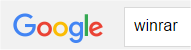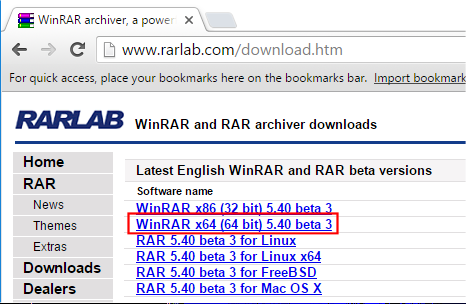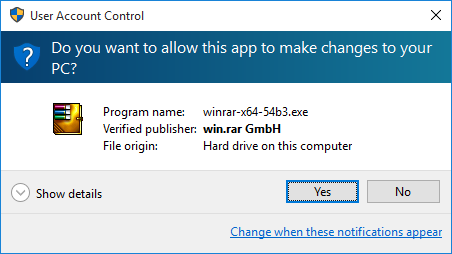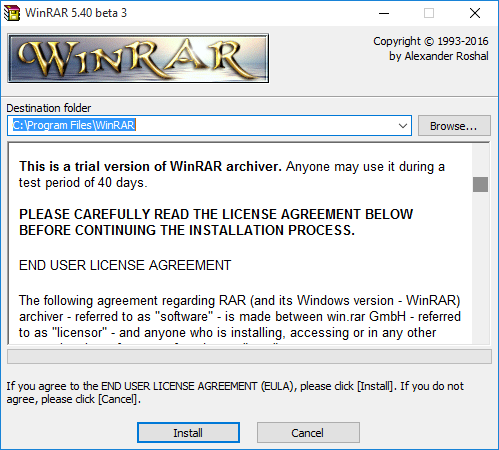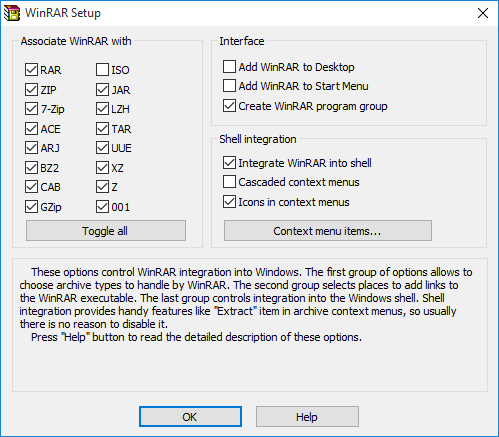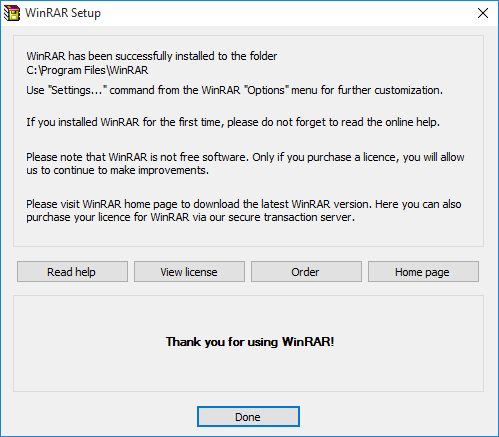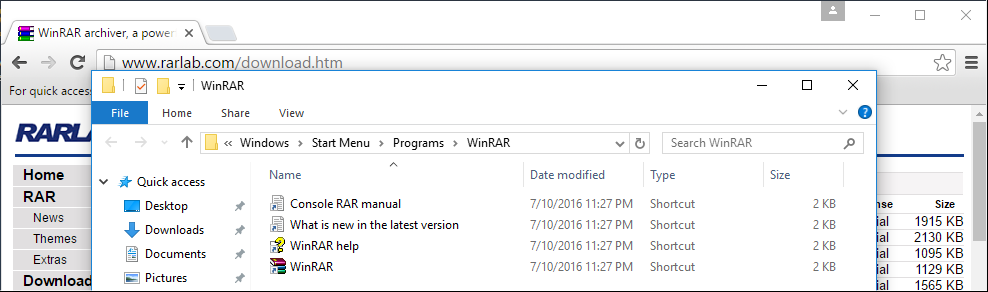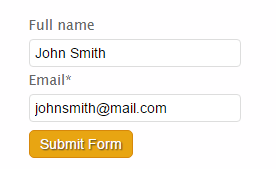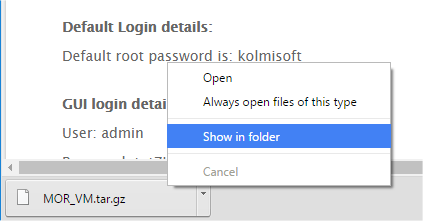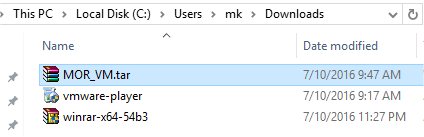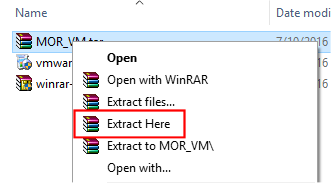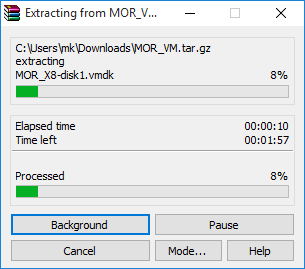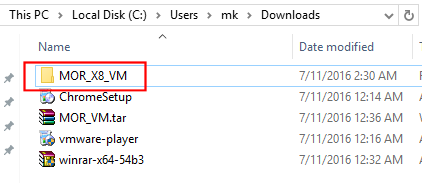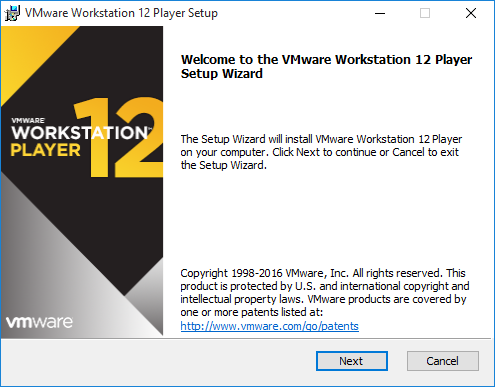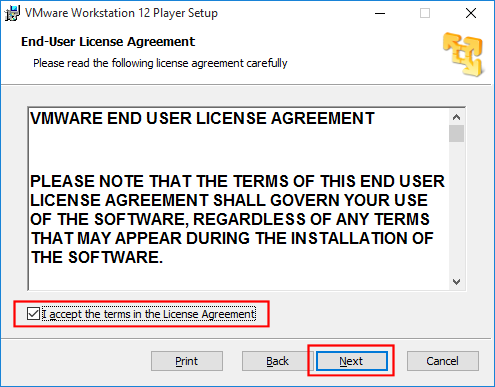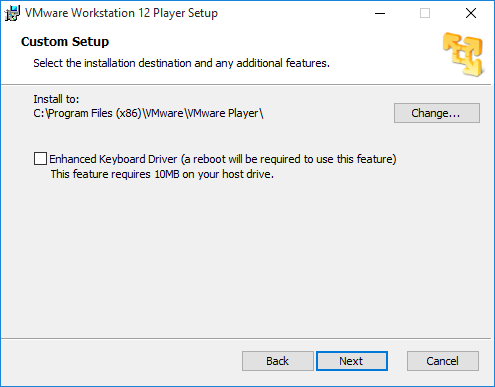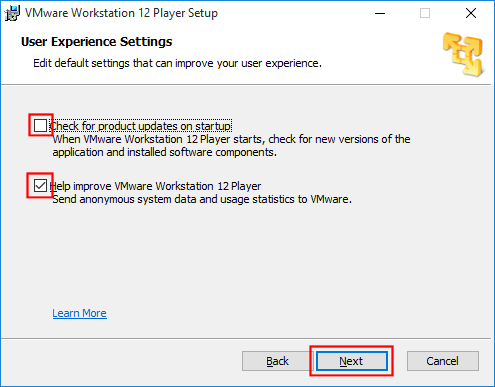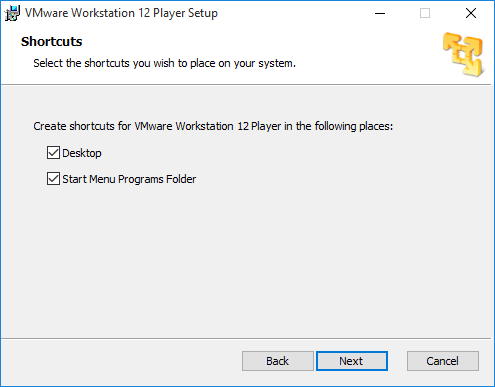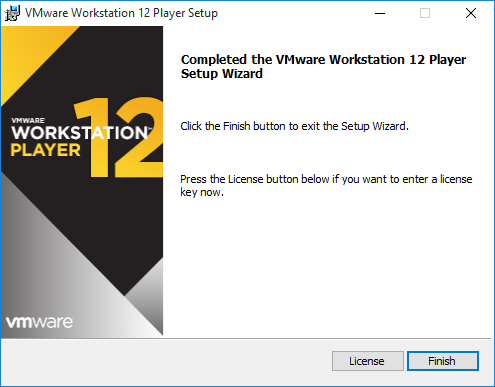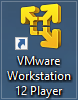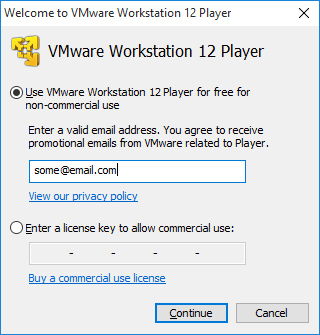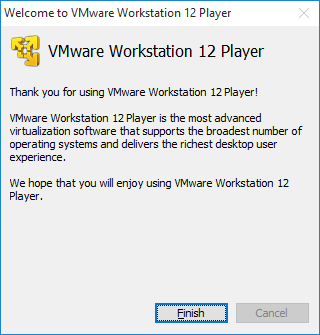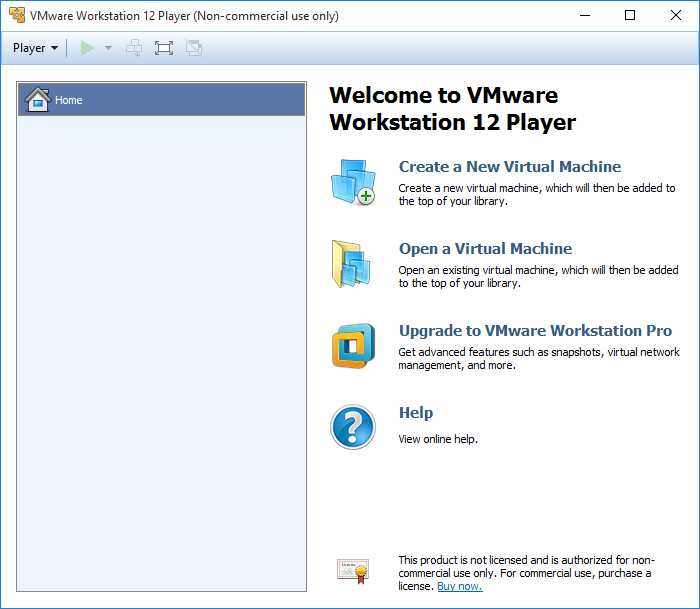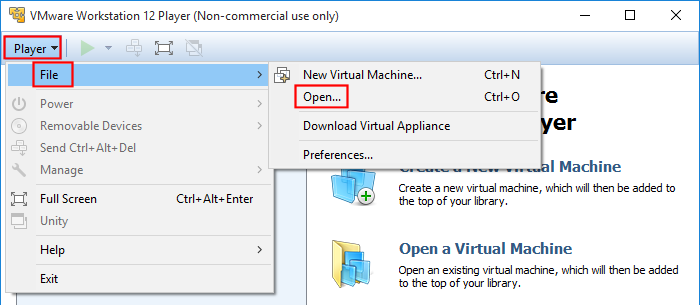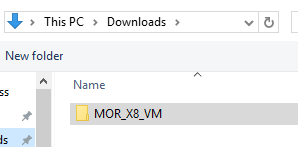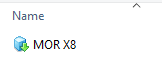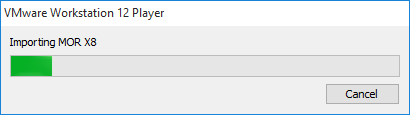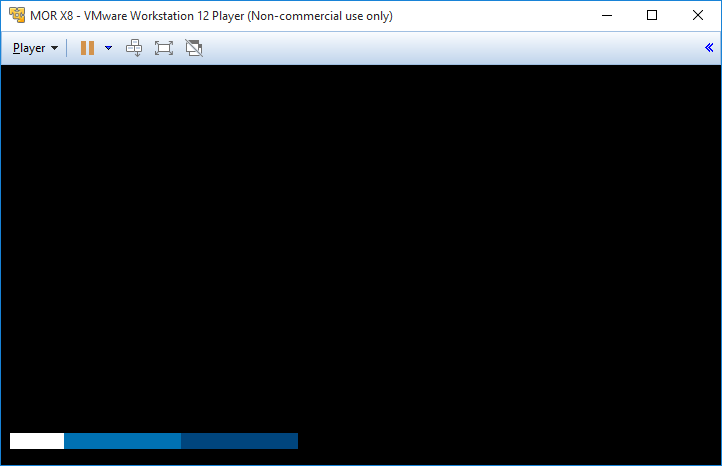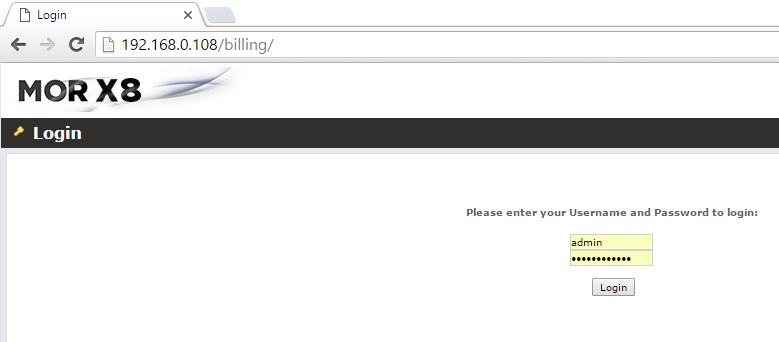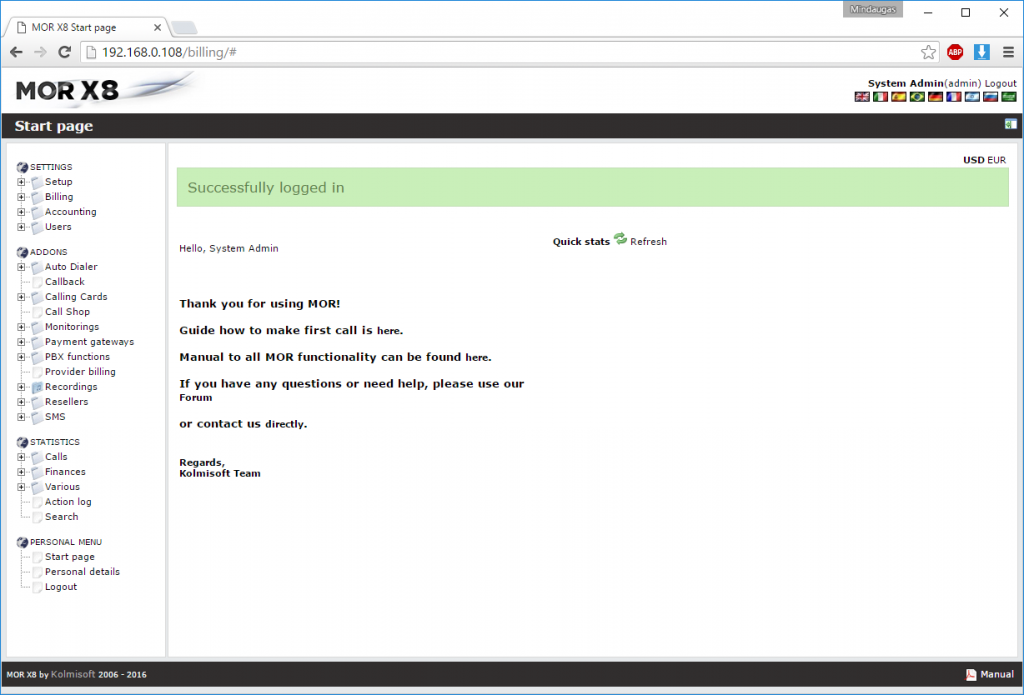What we will learn here?
- We will learn to run softswitch on your local computer without real server. This is useful to try things fast and cheap
- What is Virtual Machine (VM)?
- We will download and install WinRAR utility for file extraction
- We will download and run MOR Softswitch version
- We will download and install VMWare player
- We will login to the MOR Softswitch and check it is working
NOTE: We will be using Windows operating system as our main system. Also Chrome (www.google.com/chrome) browser for this tutorial.
This guide will take around 10 minutes not counting the time necessary to download necessary files.
Basic computer skills are necessary.
What is Virtual Machine (VM)?
A virtual machine is a program that acts as a virtual computer. Virtual machines allow you to run other operating systems within your current operating system. It provides virtual hardware to “guest” operating systems. The “guest” operating systems will run as if they’re just another program on your computer. Virtual machines are ideal for testing out other operating systems.
We will be using it to test MOR Softswitch without installing it on the separate server.
WinRAR installation
We will need WinRAR utility to uncompress the file which we will download later. Let’s install it!
Enter “winrar” without quotes into Google:
Press on the first link:
Press on the marked link to download WinRAR:
Click Yes:
OK:
Done:
Then new window opens which means that WinRAR is installed. You can close this window.
MOR image download
Now we will download MOR VMWare image which later we will run on our VM.
Go to following address (www.kolmisoft.com/softswitch/mor-free-version):
Enter your email and press Sumbit Form:
In the new page press on the marked link:
When file downloads, press right mouse button and select Show in folder:
We should see our file:
Press right mouse button and select Extract Here:
Wait till the image will be extracted:
After completed you should see new folder:
VMWare Player installation
Now we need to install VMWare Player to run our image.
Download VMWare Player from website official link.
Run the file which you downloaded by pressing on it:
Press Yes:
Next:
Mark “I accept the terms in the License Agreement” and click Next:
Click Next:
Tick options as shown then Next:
Next:
Install:
Wait till installed:
Finish:
You should see the icon of VMWare Player on the Desktop when installed:
Click on it, enter your email and then Continue:
Finish:
You should see following window then VMWare Player starts:
Press on Player -> File -> Open…
Go to the folder where you extracted the archive. In our case it is Downloads:
Open it and click on the file within:
Enter the name for the image and select the desired path where to save it (you can leave default values):
Wait till it will be imported:
When it is done, you will see following window. Press on the Play virtual machine:
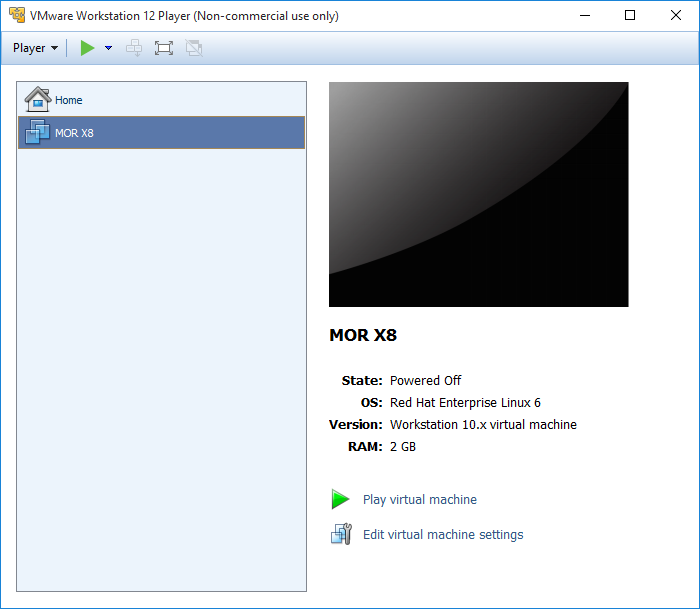
Following window shows when image starts to boot (run):
Wait till you see something like this. And note the IP address:
In our example IP address is 192.168.0.108. In your case it will be different. Mark it down and enter it into your browser like this: http://192.168.0.108/billing (in your case it will be http://YOU_IP_HERE/billing). You should see login window:
Enter admin in the first input box, and tgtZIgEmrxCy (5th letter i capital). Congratulations, you are inside the working Softswitch System!
In this guide you:
- learned what is Virtual Machine (VM)
- installed WinRAR for file extraction
- downloaded and extracted MOR VMWare image
- installed VMWare player
- imported MOR image, creating new VM
- started new MOR VM and accessed it over your browser
Way to go!